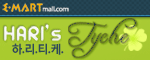일반적으로 서버 등 리눅스를 전문적으로 사용하는 사람들이 선호하는 것은 레드햇 계열입니다. 심지어는 RHCE (Red Hat Certified Engineer)라고 해서 레드햇리눅스 자격증이 있기도 하죠.
최근에 학교 수업으로 CentOS 5.8 환경에서의 리눅스를 배우게 되었는데, 저는 SSD에서 우분투와 윈도우를 함께 사용하다보니 아무래도 용량이 부족하더군요. 그래서 가상머신에 설치하게 되었습니다.
아무튼 이제 버추얼박스(VirtualBox)에 netinstall로 CentOS를 설치하는 방법을 알아보겠습니다.
CentOS 다운받기
CentOS는 용량이 생각보다 꽤 큽니다.
약 5GB 정도로, CD이미지 파일 8개, DVD이미지 파일 2개를 제공합니다.
이 이미지 파일을 이용해서 설치하는 것도 편하긴 하지만, 제가 해보기론 'netinstall(넷인스톨)'이미지로 설치하는 것이 가장 편리하더군요.
다운로드는 daum의 ftp 사이트를 이용하면 편리합니다.
※ 주의 : 하드웨어 가상화를 지원하지 않는 CPU의 경우([하드웨어 가상화] 윈도우8 개발자 버전 가상머신에 설치 실패)에는 버추얼박스에서 64비트 운영체제를 설치할 수 없습니다. 때문에 32비트로 설치하길 권장합니다.
32비트 : http://ftp.daum.net/centos/5.8/isos/i386/
64비트 : http://ftp.daum.net/centos/5.8/isos/x86_64/
넷인스톨 이미지
32비트 : http://ftp.daum.net/centos/5.8/isos/i386/CentOS-5.8-i386-netinstall.iso
64비트 : http://ftp.daum.net/centos/5.8/isos/x86_64/CentOS-5.8-x86_64-netinstall.iso
가상머신 설정하기
CentOS를 제대로 이용하기 위해선 가상머신의 설정을 해둬야 합니다.

이전 글에서 작성했던 내용이기도 한데요,
CentOS는 '설정 - 시스템'에서 '확장된 기능'의 'IO APIC 사용하기'를 체크해야만
'NET: Registered protocol family 2'라는 문구에서 멈추지 않습니다.

또한 '네트워크'에서 '브리지 어댑터'로 바꿔야 나중에 사용하기 편리합니다.
'브리지 어댑터'의 경우는 게스트 OS에서 가상 IP가 아닌 실제 IP를 제공합니다.
단, 유선으로 인터넷에 연결된 경우에만 가능하더군요.
무선으로 인터넷에 연결할 경우 '브리지 어댑터'로 설정해두면 인터넷이 아예 되지 않습니다.

이제 '저장소'에서 'Controller: IDE'의 '비어 있음'이란 부분을 선택하고
CD 모양 아이콘을 클릭하여 아까 다운받은 'CentOS-5.8-x86_64-netinstall.iso'파일을 선택합니다.
CentOS 5.8 설치하기
이제 CentOS를 제대로 설치하겠습니다.
일반적인 운영체제의 설치와 크게 다르지 않습니다만,
netinstall이기 때문에 중간에 설정할 부분이 있습니다.
아마 그 부분을 제외하면 큰 어려움이 없을 것 같네요.

우선 언어(Language)를 선택하는 부분입니다.
'Korean'을 선택합니다.

키보드(Keyboard)는 'us'로 설정합니다.

이제 '설치방법 (Installation Method)'를 묻습니다.
'HTTP'를 선택합니다.

화살표키와 탭으로 커서의 이동을,
스페이스바로 선택을 할 수 있습니다.
'Enable IPv6 support'의 체크를 해제하고 'OK'를 선택합니다.

'HTTP 설정 (HTTP Setup)' 화면이 나옵니다.
아래와 같이 입력합니다.
32비트
Web site name: ftp.daum.net
CentOS directory: /centos/5.8/os/i386
64비트
Web site name: ftp.daum.net
CentOS directory: /centos/5.8/os/x86_64
여기서 제대로 입력되지 않으면 다운로드가 계속되지 않습니다.

이런 GUI 환경이 나오게 되면 일단 제대로 설치되고 있는 것입니다.
사실 가상머신에선 굳이 '사용자 레이아웃 만들기'를 선택할 필요는 없습니다만
저는 위와 같이 설정했습니다.
파티션을 굳이 건드리고 싶지 않은 분들은 기본설정으로 넘어가도 되고요,
확인하실 분들은 아래의 '더보기'를 눌러주세요.

GRUB 부트 로더 설정 과정입니다.
멀티부팅을 시도하지 않는다면 이 부분은 크게 중요하지 않습니다.
'다음'을 클릭합니다.
이후에 나오는 부분은 가상머신에서 설치할 경우 계속 '다음'을 클릭해도 무관합니다.



이제 '루트(root)' 계정의 암호를 설정할 차례입니다.
우분투와는 다르게 보통의 리눅스는 '루트(root, 최고관리자)'와 '일반사용자'를 따로 취급합니다.
루트 계정의 경우 시스템을 총 관리할 수 있는 권한이 있기 때문에,
가장 복잡한 암호를 설정할 것을 추천합니다.

GUI환경을 설정합니다.
기본은 'Desktop - Gnome'입니다.
'다음'을 클릭합니다.

'다음'을 클릭합니다.

이제 CentOS의 설치가 시작됩니다.
netinstall의 경우는 이 단계에서 다운로드와 설치가 함께 이뤄집니다.
그러므로 인터넷 환경에 문제가 없도록 신경 쓰면 별 지장없이 설치할 수 있습니다.

설치가 완료되면 위와 같은 문구가 나옵니다.
'장치 - CD/DVD 장치'에서 '가상 드라이브에서 디스크 꺼내기'를 선택한 후,
'재부팅'을 클릭합니다.


방화벽 설정 관련 부분입니다.
'FTP', 'SSH', 'WWW(HTTP)'를 클릭하고 '앞으로'를 클릭합니다.



아까는 '루트'를 설정했습니다만 이번엔 일반 사용자를 생성합니다.


추가 소프트웨어를 설치하는 부분인데 굳이 필요하지 않습니다.
'종료'를 클릭합니다.
CentOS 사용준비 및 게스트확장 설치
위의 과정을 무사히 마쳤다면 재부팅 이후 CentOS의 로그인 화면을 만날 수 있습니다.
이제 CentOS를 가상머신에서 보다 쾌적한 환경에서 사용하기 위해
게스트확장(Guest Additions)를 설치하겠습니다.

우선 업데이트를 실시합니다.
인터넷에 제대로 연결된 상태이고,
게스트 운영체제인 CentOS에서도 인터넷을 사용할 수 있는 상태라면
위와 같이 '업데이트 가능'이라는 안내가 나옵니다.
'업데이트 보기'를 클릭합니다.

이제 '업데이트 적용'을 클릭합니다.
아마도 '재부팅'을 권장 할 것입니다.
재부팅합니다.

'프로그램 - 보조 프로그램 - 터미널'을 클릭합니다.
이제 '$ su -'명령어를 입력한 후 루트계정의 암호를 입력하여 루트 권한을 얻습니다.
위와 같이 '[deviantcj@localhost ~]'에서 '[root@localhost ~]'로 바뀐 것을 확인할 수 있습니다.
여기서 아래의 명령어를 입력합니다.

인터넷이 제대로 연결되어 있다면 위와 같이 패키지에 관한 안내가 나오고,
설치여부를 확인합니다.
'y'를 입력하고 엔터를 누릅니다.

이제 버추얼박스의 '장치' 메뉴에서 '게스트 확장 설치'를 클릭합니다.

그 후 다시 터미널을 열고
만약 일반사용자라면 루트 사용자로 바꾼 후 위의 명령을 순서대로 입력합니다.
# ./VBoxLinuxAdditions.run

이제 위와 같이 모두 'OK'가 나온다면 정상적으로 설치된 것입니다.
재부팅해서 'CentOS'를 만나보세요!!
'다른 운영체제 > 다른 리눅스' 카테고리의 다른 글
| [CentOS 5.8] 호스트네임 바꾸는 방법!! (2) | 2012.12.10 |
|---|---|
| [CentOS 5.8] 리눅스서버 환경을 위한 IP주소 바꾸는 방법!! (1) | 2012.12.10 |
| [안드로이드] 숨기고 싶은 파일 및 폴더 숨기기 (6) | 2012.10.02 |
| [안드로이드] 퀵픽으로 숨기고 싶은 사진 폴더 숨기기 (7) | 2012.10.02 |
| [Linux Mint] 시나몬(Cinnamon)버전 리뷰 (7) | 2012.06.06 |