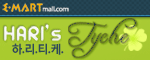※ 몇몇 아이콘에선 빠른목록이 등록되지 않는 문제가 있습니다. 이후 보완하겠습니다.
아무래도 유니티(Unity 3d)가 기본 GUI로 채택된지 얼마 안 된 까닭인지 이런저런 불편함이 없지 않습니다.
이를테면 런처(Launcher)의 '자동숨기기(Auto Hide)' 상태에서 마우스를 대면 약간 반응이 느린다던지 하는 사소한 것들이죠. 또한 런처가 많아지면 런처 메뉴에서 스크롤을 사용하던가 해야되는데, 이것도 나름 성가십니다.
오늘 소개해드릴 프로그램은 바로 런처에 '빠른목록(quicklists, 퀵리스트)'를 추가하여, 런처아이콘의 갯수를 줄이거나 혹은 빠르게 실행시킬 수 있는 방법입니다.
예를 들어, 버추얼박스(virtualbox)에서 'Windows XP'를 실행시킬때 버추얼박스를 실행시키고, 다시 Windows XP를 실행시켜야되는 번거로움이 있는데요, 이것을 버추얼박스 아이콘에 마우스 우클릭 후 Windows XP를 바로 실행시키도록 만드는 겁니다.

설치방법
기존의 ppa가 아닌 bzr이라는 것을 이용해서 설치해야합니다. 이거 때문에 꽤나 애먹었군요...^^;;
실행방법
※정정
기존에는 위의 방법대로 설치하면 '홈디렉토리'에 'unity-launcher-editor'라는 폴더가 생기고 그 안에 'unitylaunchereditor'라는 폴더가 있는데요, 다시 그 안에서 'main.py' 파일을 실행시키시면 되었습니다.
하지만, 현재는 위의 방법대로 설치를 마친후
사용방법
우선 '빠른목록'에 등록하려는 프로그램, 혹은 경로에 접근하기 위한 명령어를 알아야 합니다. 이를테면 LibreOffice 에서 LibreOffice Calc 를 등록하려 한다면 명령어로 LibreOffice Calc 를 어떻게 실행시켜야 하는지 알아야 한다는 거죠.
명령어를 아는 방법은 몇가지가 있습니다.
1. 런처에 등록한 후 'unity-launcher-editor' 에 등록된 명령어 확인

가장 간편한 방법일 것 같군요...
2. '프로그램명 --help' 혹은 'man 프로그램명' 의 활용

제가 리눅스에 대한 명령어 등의 언급은 가급적 피하는 편인데, 이유는 초보자들이 쉽게 따라하도록 하기 위해서 입니다. 물론 저도 단순한 명령어 몇가지 밖에 모르기도 하고요...^^;;
위의 명령어 중 '프로그램명 --help'는 도움말로 명령어의 구조와 조합 등에 관한 설명이 나옵니다. 또한 'man 프로그램명'은 특정 프로그램의 매뉴얼을 실행하는 명령어입니다.
일부 프로그램은 man 페이지가 없거나 --help 명령어로 도움말이 나오지 않을 수 있으니 참고하세요!!
3. 버추얼박스(VirtualBox)의 가상머신 등록하기



아무래도 유니티(Unity 3d)가 기본 GUI로 채택된지 얼마 안 된 까닭인지 이런저런 불편함이 없지 않습니다.
이를테면 런처(Launcher)의 '자동숨기기(Auto Hide)' 상태에서 마우스를 대면 약간 반응이 느린다던지 하는 사소한 것들이죠. 또한 런처가 많아지면 런처 메뉴에서 스크롤을 사용하던가 해야되는데, 이것도 나름 성가십니다.
오늘 소개해드릴 프로그램은 바로 런처에 '빠른목록(quicklists, 퀵리스트)'를 추가하여, 런처아이콘의 갯수를 줄이거나 혹은 빠르게 실행시킬 수 있는 방법입니다.
예를 들어, 버추얼박스(virtualbox)에서 'Windows XP'를 실행시킬때 버추얼박스를 실행시키고, 다시 Windows XP를 실행시켜야되는 번거로움이 있는데요, 이것을 버추얼박스 아이콘에 마우스 우클릭 후 Windows XP를 바로 실행시키도록 만드는 겁니다.

'Windows XP'를 클릭하면 바로 실행됩니다!!
설치방법
기존의 ppa가 아닌 bzr이라는 것을 이용해서 설치해야합니다. 이거 때문에 꽤나 애먹었군요...^^;;
$ sudo apt-get install bzr (bzr이라는 방식으로 설치해야 해서 bzr을 설치합니다.)
$ bzr branch lp:unity-launcher-editor (unity-launcher-editor라는 bzr branch를 설치합니다.)
$ cd ~/unity-launcher-editor/ (홈폴더의 unity-launcher-editor 로 이동합니다.)
$ bzr pull (업데이트를 실시합니다.)
$ bzr branch lp:unity-launcher-editor (unity-launcher-editor라는 bzr branch를 설치합니다.)
$ cd ~/unity-launcher-editor/ (홈폴더의 unity-launcher-editor 로 이동합니다.)
$ bzr pull (업데이트를 실시합니다.)
실행방법
※정정
기존에는 위의 방법대로 설치하면 '홈디렉토리'에 'unity-launcher-editor'라는 폴더가 생기고 그 안에 'unitylaunchereditor'라는 폴더가 있는데요, 다시 그 안에서 'main.py' 파일을 실행시키시면 되었습니다.
하지만, 현재는 위의 방법대로 설치를 마친후
$ cd unity-launcher-editor
$ ./ule
를 입력하시면 실행됩니다.$ ./ule
사용방법
우선 '빠른목록'에 등록하려는 프로그램, 혹은 경로에 접근하기 위한 명령어를 알아야 합니다. 이를테면 LibreOffice 에서 LibreOffice Calc 를 등록하려 한다면 명령어로 LibreOffice Calc 를 어떻게 실행시켜야 하는지 알아야 한다는 거죠.
명령어를 아는 방법은 몇가지가 있습니다.
1. 런처에 등록한 후 'unity-launcher-editor' 에 등록된 명령어 확인

가장 간편한 방법일 것 같군요...
2. '프로그램명 --help' 혹은 'man 프로그램명' 의 활용

man에 나온 LibreOffice 관련 명령어들...
제가 리눅스에 대한 명령어 등의 언급은 가급적 피하는 편인데, 이유는 초보자들이 쉽게 따라하도록 하기 위해서 입니다. 물론 저도 단순한 명령어 몇가지 밖에 모르기도 하고요...^^;;
위의 명령어 중 '프로그램명 --help'는 도움말로 명령어의 구조와 조합 등에 관한 설명이 나옵니다. 또한 'man 프로그램명'은 특정 프로그램의 매뉴얼을 실행하는 명령어입니다.
일부 프로그램은 man 페이지가 없거나 --help 명령어로 도움말이 나오지 않을 수 있으니 참고하세요!!
3. 버추얼박스(VirtualBox)의 가상머신 등록하기
상당히 유용하고 편리한 방법입니다.
우선 버추얼박스를 실행시키고 원하는 가상머신에서 마우스우클릭후 '데스크톱에 바로 가기 만들기'를 클릭하면 바탕화면에 아이콘이 생성됩니다.

그 후 다시 생성된 아이콘에 마우스 우클릭 한 후 '속성'에 들어갑니다.

'명령어' 부분에 표시가 됩니다.

활용방법
1. 오피스군 아이콘을 오피스아이콘 하나로 통합!!
2. 버추얼박스에 설치된 각각의 OS를 따로 메뉴로 만들어서 쉽게 접근!!
(※처음 실행 이후 목록이 제대로 표시되지 않는 문제점이 확인되었습니다. 주의하세요!!)
3. 각종 유사 프로그램을 하나로 통합!!
'우분투 > 기본설정' 카테고리의 다른 글
| [우분투 11.04] 시스템 감시 알리미(indicator-sysmonitor) (2) | 2011.05.27 |
|---|---|
| [우분투 11.04] 우분투 고전에서 글로벌 메뉴 사용하기!! (5) | 2011.05.25 |
| 절전모드(suspend), 최대절전모드(hibernate) ?? (4) | 2011.05.24 |
| [우분투] 플래시 플러그인 10.3.XXX.XX 로 업데이트하기 (0) | 2011.05.23 |
| [우분투 11.04] 유니티에서 작업공간 늘리기 (2) | 2011.05.13 |