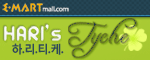처음 우분투(Ubuntu)란 운영체제(Operating System, OS)를 접하는 분들은 당황스러운 부분이 많을 것입니다.
그동안 우리에게 너무 익숙했던 윈도우(Windows)에서는 원하는 프로그램을 설치하기 위해선 해당 웹페이지에서 설치파일(Setup.exe, Install.exe, .msi 등)을 다운받거나 CD 등을 이용해 설치하면 됐었기 때문이죠.
우분투에서도 생각보다 어렵지 않습니다!!
안드로이드폰(Android phone)을 사용하시는 분들이 있다면, '우분투 소프트웨어 센터'를 이용하는 것은 마치 'Play 스토어 (안드로이드 마켓)'을 이용하는 것과 다르지 않습니다.
또한 윈도우에서 'exe' 혹은 'msi' 파일을 실행했다면, 안드로이드에서 'apk' 파일을 실행하는 것과 우분투에서 'deb' 파일을 실행하는 것은 다르지 않죠.
자, 그럼 이번 글에서는 우분투에서 프로그램을 설치하는 다양한 방법들에 대해 알아보도록 하겠습니다!!
1. 우분투 소프트웨어 센터
가장 쉽고, 가장 안전하고, 가장 정확하며, 가장 추천하는 방법입니다!
현재 우분투와 우분투 기반의 민트가 가장 인기있는 배포판이기 때문에 리눅스에서 실행할 수 있는 거의 모든 프로그램들 중에 신뢰할 수 있고 유용한 프로그램들은 '우분투 소프트웨어 센터 (Ubuntu Software Center)'에서 설치할 수 있습니다.
위에서 설명했듯이 우분투 소프트웨어 센터를 이용하는 것은 안드로이드의 '플레이 스토어'를 이용하는 것과 같다고 생각하면 되죠.
오히려 그 등록절차가 안드로이드보다 까다롭기 때문에 더더욱 신뢰할 수 있다고 보면 됩니다.
또한 우분투의 버전에 따라 제공되는 프로그램들이 다르기 때문에 설치시 거의 제대로 작동합니다. (http://deviantcj.tistory.com/385)
프로그램 설치방법

런처(Launcher)나 대시(Dash)에서 '우분투 소프트웨어 센터'를 실행합니다.

위와 같이 표시되는데, 상단의 검색창을 통해 원하는 프로그램을 검색하거나, 좌측의 카테고리를 통해 찾아 볼 수 있습니다.

원하는 프로그램을 선택한 후 '설치' 버튼을 누르면 설치됩니다.
프로그램 삭제방법

이미 설치한 프로그램은 위와 같이 '제거' 버튼으로 바뀝니다.
'제거' 버튼을 누르면 제거됩니다.
2. PPA 이용하기
PPA는 'Personal Package Archives (개인 패키지 보관소)'의 약자로 개인, 혹은 단체, 프로그램팀, 기업 등의 패키지 보관소입니다.
아무래도 우분투에서 직접 제공하는 것이 아니기 때문에 무조건 신뢰할 수 없고, 일부 PC나 버전에선 제대로 작동하지 않을 수도 있습니다. 때문에 신뢰할 수 있고 확실한 ppa를 등록하여 프로그램을 설치해야 합니다.
프로그램 설치방법
보통 PPA를 통해 프로그램을 설치하는 방법은 아래의 명령어 형식으로 터미널에 입력하면 됩니다.
'sudo'란 시스템관리자의 권한으로 명령어를 실행하란 명령어입니다.
'add-apt-repository'는 저장소를 추가한다는 명령어입니다.
'apt-get update'는 저장소 정보를 업데이트하라는 명령어입니다.
'apt-get install 패키지명'은 해당 패키지를 설치하라는 명령어입니다.
프로그램 삭제방법
PPA를 통해 설치된 프로그램을 쉽게 지우기 위해선 'ppa-purge(http://deviantcj.tistory.com/445)'란 패키지를 이용하면 됩니다.
ppa-purge가 설치되어 있지 않다면, 터미널에서 아래의 명령어를 입력합니다.
그 후, 아래의 형식으로 명령어를 입력합니다.
3. deb 파일 설치하기
deb 파일이란 우분투의 exe파일이라고 생각하면 됩니다.
실은 이 deb 파일은 우분투를 위해 만들어진 것이 아닙니다.
우분투는 '데비안(Debian, 리눅스 계보도)'을 기반으로 만들어진 배포판인데, 바로 이 데비안 계열의 리눅스에서 프로그램을 설치할 수 있는 파일 포맷입니다.
deb 파일을 설치할 때 주의해야 할 점은 자신의 시스템에 맞는 파일을 다운받아 설치해야 한다는 것이죠.

보통 리눅스용 설치파일을 제공하는 경우 우분투는 거의 다 지원합니다.
프로그램 설치방법
.deb 파일을 더블클릭하면 우분투 소프트웨어 센터가 실행되면서 설치할 수 있는 경우도 있지만, 대부분의 경우에는 터미널에서 명령어를 통해 설치하는 것이 확실합니다.
우선 .deb 파일을 '다운받은 경로(보통 '~/다운로드')'로 이동해서 아래의 명령어를 입력하면 됩니다.
예) '구글 크롬 브라우저 (Google Chrome Browser)'
제가 다운 받은 파일이 'google-chrome-stable_current_amd64.deb' 파일이었기 때문에 위와 같이 입력했습니다.
또한 제 시스템은 64비트 우분투이기 때문에 뒤에 amd64로 끝납니다. 이 부분은 시스템에 따라 다를 수 있습니다.
프로그램 삭제방법
삭제하기 위해선 별도의 파일없이 패키지명을 입력하는 것으로 충분합니다.
예) '구글 크롬 브라우저'
패키지명이 잘 기억나지 않을 경우 앞부분만 정확히 입력하고 키보드의 'Tab(탭)'키를 누르면 자동완성이 됩니다.
단, 비슷한 이름의 패키지가 여러가지가 있으면 전체 항목이 표시되니 어느정도 입력하고 '탭'키를 활용하면 편리합니다.
4. tar.gz 파일 설치하기
거의 최악의 경우입니다.
'.tar.gz'란 포맷은 굳이 윈도우에 비교하자면 'zip' 포맷과 같다고 생각하면 됩니다.
바로 압축되어 있는 파일인거죠.
일부는 압축을 풀어서 바로 실행할 수 있는 경우도 있지만, 대부분의 경우는 직접 컴파일(Compile)해서 이용해야 합니다.
제 경우는 '.tar.gz' 파일만 제공되는 경우 아예 설치를 하지 않습니다. 차라리 다른 방식의 설치방법을 찾아보는 것이 편리하거든요. 또한 대부분의 프로그램은 우분투에서 쉽게 설치할 수 있는 형태로 제공하기도 하고요.
굳이 '.tar.gz'로 제공되는 프로그램을 설치하려는 분은 아래의 링크를 참고해주세요.
https://help.ubuntu.com/community/CompilingEasyHowTo
5. rpm 파일 설치하기
'리눅스 계보도(http://deviantcj.tistory.com/209)'를 보면 알 수 있듯이 리눅스는 크게 '데비안(Debian)', '레드햇(Redhat)', '슬랙웨어(Slackware)' 계열로 나뉩니다.
우분투는 데비안 계열이지만, 인기있는 배포판 중의 하나인 페도라(Fedora)의 경우는 레드햇 계열이죠.
데비안에 deb 파일이 있다면, 레드햇 계열에 있는 것이 바로 rpm 파일입니다.
바로 레드햇 계열 리눅스의 설치파일이죠.
하지만 같은 리눅스이기 때문에 rpm파일을 직접 설치하거나, deb파일로 변환 할 수 있습니다.
물론 이 경우에도 의존성 문제가 생기기 때문에 제대로 작동한다는 보장은 없습니다.

위의 이미지에서 우측이 원본 rpm 파일, 좌측이 변환한 deb 파일입니다.
프로그램 설치방법
우선 rpm파일을 설치하거나 변환하기 위해선 'alien'이란 패키지를 설치해야 합니다.
터미널을 열고 아래의 명령어를 입력하여 'alien' 패키지를 설치합니다.
그 후, 바로 설치하려면 아래의 명령어를 입력하면 됩니다.
만약 deb 파일로 변환하려면 다음 명령어를 입력하면 됩니다.
변환된 deb 파일의 설치방법은 위의 '3. deb 파일 설치하기'와 같습니다.
프로그램 삭제방법
삭제방법 또한 바로 설치했든, 변환하여 설치했든 위의 '3. deb 파일 설치하기'와 같습니다.
그동안 우리에게 너무 익숙했던 윈도우(Windows)에서는 원하는 프로그램을 설치하기 위해선 해당 웹페이지에서 설치파일(Setup.exe, Install.exe, .msi 등)을 다운받거나 CD 등을 이용해 설치하면 됐었기 때문이죠.
우분투에서도 생각보다 어렵지 않습니다!!
안드로이드폰(Android phone)을 사용하시는 분들이 있다면, '우분투 소프트웨어 센터'를 이용하는 것은 마치 'Play 스토어 (안드로이드 마켓)'을 이용하는 것과 다르지 않습니다.
또한 윈도우에서 'exe' 혹은 'msi' 파일을 실행했다면, 안드로이드에서 'apk' 파일을 실행하는 것과 우분투에서 'deb' 파일을 실행하는 것은 다르지 않죠.
자, 그럼 이번 글에서는 우분투에서 프로그램을 설치하는 다양한 방법들에 대해 알아보도록 하겠습니다!!
1. 우분투 소프트웨어 센터
가장 쉽고, 가장 안전하고, 가장 정확하며, 가장 추천하는 방법입니다!
현재 우분투와 우분투 기반의 민트가 가장 인기있는 배포판이기 때문에 리눅스에서 실행할 수 있는 거의 모든 프로그램들 중에 신뢰할 수 있고 유용한 프로그램들은 '우분투 소프트웨어 센터 (Ubuntu Software Center)'에서 설치할 수 있습니다.
위에서 설명했듯이 우분투 소프트웨어 센터를 이용하는 것은 안드로이드의 '플레이 스토어'를 이용하는 것과 같다고 생각하면 되죠.
오히려 그 등록절차가 안드로이드보다 까다롭기 때문에 더더욱 신뢰할 수 있다고 보면 됩니다.
또한 우분투의 버전에 따라 제공되는 프로그램들이 다르기 때문에 설치시 거의 제대로 작동합니다. (http://deviantcj.tistory.com/385)
프로그램 설치방법

런처(Launcher)나 대시(Dash)에서 '우분투 소프트웨어 센터'를 실행합니다.

위와 같이 표시되는데, 상단의 검색창을 통해 원하는 프로그램을 검색하거나, 좌측의 카테고리를 통해 찾아 볼 수 있습니다.

원하는 프로그램을 선택한 후 '설치' 버튼을 누르면 설치됩니다.
프로그램 삭제방법

이미 설치한 프로그램은 위와 같이 '제거' 버튼으로 바뀝니다.
'제거' 버튼을 누르면 제거됩니다.
2. PPA 이용하기
PPA는 'Personal Package Archives (개인 패키지 보관소)'의 약자로 개인, 혹은 단체, 프로그램팀, 기업 등의 패키지 보관소입니다.
아무래도 우분투에서 직접 제공하는 것이 아니기 때문에 무조건 신뢰할 수 없고, 일부 PC나 버전에선 제대로 작동하지 않을 수도 있습니다. 때문에 신뢰할 수 있고 확실한 ppa를 등록하여 프로그램을 설치해야 합니다.
프로그램 설치방법
보통 PPA를 통해 프로그램을 설치하는 방법은 아래의 명령어 형식으로 터미널에 입력하면 됩니다.
$ sudo add-apt-repository ppa:저장소명
$ sudo apt-get update
$ sudo apt-get install 패키지명
$ sudo apt-get update
$ sudo apt-get install 패키지명
'sudo'란 시스템관리자의 권한으로 명령어를 실행하란 명령어입니다.
'add-apt-repository'는 저장소를 추가한다는 명령어입니다.
'apt-get update'는 저장소 정보를 업데이트하라는 명령어입니다.
'apt-get install 패키지명'은 해당 패키지를 설치하라는 명령어입니다.
프로그램 삭제방법
PPA를 통해 설치된 프로그램을 쉽게 지우기 위해선 'ppa-purge(http://deviantcj.tistory.com/445)'란 패키지를 이용하면 됩니다.
ppa-purge가 설치되어 있지 않다면, 터미널에서 아래의 명령어를 입력합니다.
$ sudo apt-get install ppa-purge
그 후, 아래의 형식으로 명령어를 입력합니다.
$ sudo ppa-purge ppa:저장소명
3. deb 파일 설치하기
deb 파일이란 우분투의 exe파일이라고 생각하면 됩니다.
실은 이 deb 파일은 우분투를 위해 만들어진 것이 아닙니다.
우분투는 '데비안(Debian, 리눅스 계보도)'을 기반으로 만들어진 배포판인데, 바로 이 데비안 계열의 리눅스에서 프로그램을 설치할 수 있는 파일 포맷입니다.
deb 파일을 설치할 때 주의해야 할 점은 자신의 시스템에 맞는 파일을 다운받아 설치해야 한다는 것이죠.

보통 리눅스용 설치파일을 제공하는 경우 우분투는 거의 다 지원합니다.
프로그램 설치방법
.deb 파일을 더블클릭하면 우분투 소프트웨어 센터가 실행되면서 설치할 수 있는 경우도 있지만, 대부분의 경우에는 터미널에서 명령어를 통해 설치하는 것이 확실합니다.
우선 .deb 파일을 '다운받은 경로(보통 '~/다운로드')'로 이동해서 아래의 명령어를 입력하면 됩니다.
$ sudo dpkg -i 패키지명.deb
예) '구글 크롬 브라우저 (Google Chrome Browser)'
$ sudo dpkg -i google-chrome-stable_current_amd64.deb
제가 다운 받은 파일이 'google-chrome-stable_current_amd64.deb' 파일이었기 때문에 위와 같이 입력했습니다.
또한 제 시스템은 64비트 우분투이기 때문에 뒤에 amd64로 끝납니다. 이 부분은 시스템에 따라 다를 수 있습니다.
프로그램 삭제방법
삭제하기 위해선 별도의 파일없이 패키지명을 입력하는 것으로 충분합니다.
$ sudo dpkg -r 패키지명
예) '구글 크롬 브라우저'
$ sudo dpkg -r google-chrome-stable
패키지명이 잘 기억나지 않을 경우 앞부분만 정확히 입력하고 키보드의 'Tab(탭)'키를 누르면 자동완성이 됩니다.
단, 비슷한 이름의 패키지가 여러가지가 있으면 전체 항목이 표시되니 어느정도 입력하고 '탭'키를 활용하면 편리합니다.
4. tar.gz 파일 설치하기
거의 최악의 경우입니다.
'.tar.gz'란 포맷은 굳이 윈도우에 비교하자면 'zip' 포맷과 같다고 생각하면 됩니다.
바로 압축되어 있는 파일인거죠.
일부는 압축을 풀어서 바로 실행할 수 있는 경우도 있지만, 대부분의 경우는 직접 컴파일(Compile)해서 이용해야 합니다.
제 경우는 '.tar.gz' 파일만 제공되는 경우 아예 설치를 하지 않습니다. 차라리 다른 방식의 설치방법을 찾아보는 것이 편리하거든요. 또한 대부분의 프로그램은 우분투에서 쉽게 설치할 수 있는 형태로 제공하기도 하고요.
굳이 '.tar.gz'로 제공되는 프로그램을 설치하려는 분은 아래의 링크를 참고해주세요.
https://help.ubuntu.com/community/CompilingEasyHowTo
5. rpm 파일 설치하기
'리눅스 계보도(http://deviantcj.tistory.com/209)'를 보면 알 수 있듯이 리눅스는 크게 '데비안(Debian)', '레드햇(Redhat)', '슬랙웨어(Slackware)' 계열로 나뉩니다.
우분투는 데비안 계열이지만, 인기있는 배포판 중의 하나인 페도라(Fedora)의 경우는 레드햇 계열이죠.
데비안에 deb 파일이 있다면, 레드햇 계열에 있는 것이 바로 rpm 파일입니다.
바로 레드햇 계열 리눅스의 설치파일이죠.
하지만 같은 리눅스이기 때문에 rpm파일을 직접 설치하거나, deb파일로 변환 할 수 있습니다.
물론 이 경우에도 의존성 문제가 생기기 때문에 제대로 작동한다는 보장은 없습니다.

위의 이미지에서 우측이 원본 rpm 파일, 좌측이 변환한 deb 파일입니다.
프로그램 설치방법
우선 rpm파일을 설치하거나 변환하기 위해선 'alien'이란 패키지를 설치해야 합니다.
터미널을 열고 아래의 명령어를 입력하여 'alien' 패키지를 설치합니다.
$ sudo apt-get install alien
그 후, 바로 설치하려면 아래의 명령어를 입력하면 됩니다.
$ sudo alien -i 패키지명.rpm
만약 deb 파일로 변환하려면 다음 명령어를 입력하면 됩니다.
$ sudo alien 패키지명.rpm
혹은,
$ sudo alien -d 패키지명.rpm
혹은,
$ sudo alien -d 패키지명.rpm
변환된 deb 파일의 설치방법은 위의 '3. deb 파일 설치하기'와 같습니다.
프로그램 삭제방법
삭제방법 또한 바로 설치했든, 변환하여 설치했든 위의 '3. deb 파일 설치하기'와 같습니다.
'우분투 > 유용한 정보' 카테고리의 다른 글
| 우분투에서 설치된 프로그램의 PPA 주소 찾기!! (0) | 2012.11.18 |
|---|---|
| [윈도우/우분투] 우분투 USB 만들기 (34) | 2012.08.29 |
| 우분투와 오픈뱅킹 (8) | 2012.05.08 |