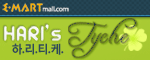유니티(Unity)를 적용하는 것은 매우 간단한 문제이지만, 이번 포스팅은 우분투 초보자 분들을 위하여 11.04 Natty Narwhal 를 설치한 후에 유니티를 적용하는 모습을 보여드리겠습니다!!
우선 알아두셔야할 점
우분투 11.04(Natty Narwhal)에서 기본적으로 제공하는 유니티(Unity)는 3D 버전입니다. 즉 지원할 수 있는 하드웨어가 있어야 한다는거죠. '아무리 그래도 내컴퓨터는 3D정도는 지원된다!' 라고 하실지 모르겠지만, 단순히 3D 게임이 돌아가고 말고의 문제가 아닌거 같더라구요. 때문에 하드웨어에서 지원되지 않는다면 유니티를 이용하지 못 할 수도 있는 것입니다.
그렇다면 우분투 11.04는 지원되는 하드웨어에서만 이용가능한건가? 하고 오해하실지 모르겠지만 정답은 '그렇지 않습니다' 입니다. 바로 유니티 2D를 통해 지원하기 때문이죠. 유니티 2D는 다음 포스팅에서 다루기로 하고 이번에는 하드웨어가 지원된다는 가정하에 유니티를 적용하는 것을 보여드리겠습니다.
방법
우분투 11.04를 설치하면 제 컴퓨터에서도 처음엔 유니티가 적용되지 않았습니다. 바로 하드웨어에 대한 설정이 되지 않았기 때문이죠. 윈도우에 비교하자면 처음에 설치하고 그래픽카드 드라이버를 설치하지 않은 것과 같은 상태입니다. 그렇기 때문에 관련되는 부분을 설정해줘야겠죠?

우분투 11.04를 처음 설치한 모습. 기존의 10.10과 달라진 부분이 거의 없어 보입니다.
단, 메뉴부분이 바뀌어서 혼동이 올 수도 있습니다.
가장 먼저 업데이트 관리자(Update Manager)를 통해 11.04를 설치하면서 혹시나 놓칠 수 있었던 업데이트를 설치해줍니다. 메뉴를 통해서 실행시킬 수도 있지만 귀찮으신 분은 알트+F2 키를 누르시고 update-manager 를 입력하시면 실행됩니다.

'에이, 뭐야 설치할 것도 없네...'라고 생각하신 분들은 주저말고 점검(Check)을 눌러주세요.
아직까지 11.04는 베타기간이기 때문에 하루에도 수차례 업데이트가 되고 있습니다;;

①의 점검(Check)를 누르시고 목록이 나타났다면 ②의 업데이트설치(Install Updates) 를 선택해줍니다.

업데이트 적용을 위해 재부팅이 필요하단 뜻입니다.
자, 다음단계로 넘어가기전에 혹시나 우측 상단의 전원마크가 빨간색으로 표시되어 있으면 재부팅을 시켜줍니다. 그렇지 않다면 바로 다음 단계를 실행하셔도 되지만, 아직까지 설치한 후 얼마 안된 상황이니 그냥 맘편히 재부팅합니다...-_-;;
이제 하드웨어를 설정해줄겁니다.

다시 전원버튼을 클릭하고 하단을 보시면 System Settings 란 메뉴가 있습니다. 이것을 클릭하고, 하드웨어부분에 추가드라이버(Additional Driv)를 클릭하시면 다음과 같은 창이 나옵니다.

가급적이면 권장(Recommended)되는 드라이버를 클릭한 후 Activate(한글로는 적용 또는 활성 정도겠군요.)를 클릭합니다.
추가 드라이버 설치가 끝났다면 재부팅을 권장합니다. 권장하는건 가급적 다 따라해줍시다!!^^(저는야 순종적인 남자...*-_-*)

※혹시나 유니티가 적용되지 않는 하드웨어를 쓰지 않으신다면 위처럼 표시되지 않습니다.
유니티 2D 설치방법 - 유니티(Unity) 2D 설치하기
'우분투 > 기본설정' 카테고리의 다른 글
| 유니티(Unity) 2D 설치하기 (12) | 2011.04.03 |
|---|---|
| [우분투 11.04] 언어 설정하기 (25) | 2011.04.03 |
| [우분투] 와콤 타블렛 김프 끊김현상 해결방법 (2) | 2011.04.02 |
| [우분투] 업데이트 더 빠르게 받기(서버설정) (12) | 2011.04.02 |
| 우분투 11.04 프로그램 메뉴 나오게 하기 (4) | 2011.03.29 |