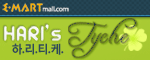우분투 11.04에서 유니티가 기본 GUI로 채택되면서 각 부분의 명칭에 대한 혼동이 오는데다, 해당 부분의 정보를 찾으려고 해도 명칭을 제대로 알 수가 없어서 해외 포럼 등을 뒤지는데도 한계가 있더군요. 그런 까닭에 한국 이용자들도 쉽게 알 수 있도록 포스팅을 준비했습니다.
제 블로그의 글을 무단으로 도용하는 경우가 생겨서 부득이하게 이미지에 출처를 포함하였습니다. 양해 부탁드립니다.


런처(Launcher) 관련 단축키
대쉬(Dash) 관련 단축키
패널(Panel) 관련 단축키
창 관리(Window Management)
창 위치
만약 같은 키를 여러번 누르게 되면 그 위치에서 창의 크기가 조절됩니다. 예를 들어 'Ctrl + Alt + 숫자패드 5 5 5' 를 누르면 '최대화 > 가운데 정렬된 최소화 > 가운데 정렬된 상태에서 크기만 확대' 된 형태로 창이 변형됩니다.
괜히 복잡하게 들리지만 막상 해보시면 숫자패드의 형태대로 창이 정렬된다는 뜻 입니다. 단지 살짝 특이한건 숫자패드5와 숫자패드0, 그리고 여러번 칠 경우 크기가 조절되는 것입니다.
작업공간 관리(Workspace Management)
스크린샷
마우스 다루기
런처(Launcher)
창 관리(혹은 작업공간 바꾸기. 원문은 Window Management로 표시)
참고하실 점
유니티(Unity) 2D의 경우 몇가지 부분에서 적용이 안되는 것을 확인했습니다.
※ 참조
단축키 - http://askubuntu.com/questions/28086/unity-keyboard-mouse-shortcuts
각부분 명칭 - http://askubuntu.com/questions/10228/whats-the-right-terminology-for-unitys-ui-elements
제 블로그의 글을 무단으로 도용하는 경우가 생겨서 부득이하게 이미지에 출처를 포함하였습니다. 양해 부탁드립니다.
유니티 각 부분의 명칭


런처 부분
① 런처 (Launcher)
② 런처 아이템 (Launcher items), 각각은 런처 아이콘(Launcher icons)
③ 작업 공간 바꾸기 (Workspace Switcher)
패널 부분
④ 창 이름 (Window Title)
⑤ 프로그램 메뉴 (Application Menu)
⑥ 알리미 (The Indicators)
기타
⑦ 우분투 버튼 혹은 홈 버튼 (Ubuntu Button or BFB, "Big Freakin' Button")
⑧ 대쉬 (Dash)
런처(Launcher) 관련 단축키
- 윈도우키(이하 Super) 누르고 있기 - 런처에 단축키 표시.
- Super 키 누르고 1, 2, 3 번에서 0 번 - 런처의 해당되는 순서의 프로그램 실행. 이미 열려있는 프로그램의 경우 해당 프로그램 선택.
- Shift 키와 함께 누르면 새로운 창으로 실행. (새로 열기)
- 숨기기 해둔 상태에서도 런처를 불러낼 수 있고, 누르고 있으면 대쉬(Dash)를 불러오지 않음. (※ Super 키를 눌렀다 떼면 대쉬가 실행됨)
- Super + T - 휴지통 열기.
- Alt + F1 - 런처에 선택 창 생기게 하기. 런처가 선택된 상태에서 Enter 키를 누르면 해당 프로그램 실행.
- Alt + F2 - 기존의 우분투와 같이 '명령어 실행' 창 열기.
- Ctrl + Alt + T - 터미널 실행.
- Super + A - 프로그램 목록 열기.
- Super + F - 파일 및 폴더 목록 열기.
대쉬(Dash) 관련 단축키
- Super 키 눌렀다 떼기 - 대쉬(Dash)열기.
- 대쉬가 열려있는 상태에서 Tab 키와 방향키로 프로그램을 선택한 뒤 Enter 키로 프로그램 실행가능.
패널(Panel) 관련 단축키
- F10 - 패널의 첫번째 메뉴 열기. 방향키로 다른 메뉴 선택 가능.
창 관리(Window Management)
- Super + W - 모든 작업공간(workspace)에 있는 모든 창들을 화면에 펼쳐 보여줌.
- Super + D - 모든 창을 최소화하기. 다시 누르면 모든 창 복구하기.
창 위치
만약 같은 키를 여러번 누르게 되면 그 위치에서 창의 크기가 조절됩니다. 예를 들어 'Ctrl + Alt + 숫자패드 5 5 5' 를 누르면 '최대화 > 가운데 정렬된 최소화 > 가운데 정렬된 상태에서 크기만 확대' 된 형태로 창이 변형됩니다.
괜히 복잡하게 들리지만 막상 해보시면 숫자패드의 형태대로 창이 정렬된다는 뜻 입니다. 단지 살짝 특이한건 숫자패드5와 숫자패드0, 그리고 여러번 칠 경우 크기가 조절되는 것입니다.
- Ctrl + Alt + 숫자패드 7 - 창을 상단 좌측에 위치.
- Ctrl + Alt + 숫자패드 8 - 창을 상단 중앙에 위치.
- Ctrl + Alt + 숫자패드 9 - 창을 상단 우측에 위치.
- Ctrl + Alt + 숫자패드 4 - 창을 중앙 좌측에 위치.
- Ctrl + Alt + 숫자패드 5 - 창을 최대화. 더 누를 경우 화면 중앙부터 크기 조절됨.
- Ctrl + Alt + 숫자패드 6 - 창을 중앙 우측에 위치.
- Ctrl + Alt + 숫자패드 1 - 창을 하단 좌측에 위치.
- Ctrl + Alt + 숫자패드 2 - 창을 하단 중앙에 위치.
- Ctrl + Alt + 숫자패드 3 - 창을 하단 우측에 위치.
- Ctrl + Alt + 숫자패드 0 - 창을 최대화.
작업공간 관리(Workspace Management)
- Super + S - 엑스포 모드(Expo mode). 모든 작업공간을 줄여서 한 화면에 표시. 이 상태에서 창을 관리할 수 있습니다.
- Shift + Alt + ↑ - 현재의 작업공간에 있는 창들만 엑스포 모드로 표시합니다.
- Ctrl + Alt + → / ← / ↑ / ↓ - 작업 공간을 바꿉니다.
- Ctrl + Alt + Shift + → / ← / ↑ / ↓ - 선택된 창과 함께 작업 공간을 바꿉니다.
스크린샷
- PrtScn - 현재 작업공간의 스크린샷을 찍습니다.
- Alt + PrtScn - 현재 선택된 창의 스크린샷을 찍습니다.
마우스 다루기
런처(Launcher)
- 런처 아이콘에 마우스를 클릭하고 일정시간이 지나면 순서를 변경할 수 있습니다. 빠르게 변경하시고 싶다면 런처의 아이콘을 런처 밖으로 드래그했다가 다시 런처에 위치시키시면 바로 순서를 변경할 수 있습니다. 단, 순서를 바꾸시면 해당 부분의 단축키(Super + 숫자)가 바뀌게 되니 고려해주세요!
- 런처 아이콘을 휴지통으로 드래그하면 런처에서 삭제됩니다. 또한 런처 아이콘에 마우스 우클릭을 하여 '시작관리자에 유지'를 해지해 주시면 역시 제거됩니다. 단, 프로그램은 삭제된게 아니므로 대쉬를 통해 실행 가능합니다.
- 런처에 아이콘이 화면을 넘어서도록 길게 늘어선 상태에서 마우스를 스크롤하면 보이지 않는 부분까지 이동이 가능합니다. 또한 런처부분을 빠르게 드래그(이 경우 클릭을 오래한 상태에서 드래그하면 순서가 바뀌니 주의)해도 이동됩니다.
창 관리(혹은 작업공간 바꾸기. 원문은 Window Management로 표시)
- 최대화 - 창을 패널 위까지 드래그합니다.
- 복구 - 복구하는 방법에는 두가지가 있습니다.
- 메뉴부분을 제외한 패널 부분을 더블클릭 합니다.
- 패널을 드래그해서 아래로 끌어내립니다.
- 최대화 아이콘에 마우스 중간버튼(스크롤버튼) 클릭 - 수직으로 최대화.
- 최대화 아이콘에 마우스 우측버튼 클릭 - 수평으로 최대화.
- 패널에 마우스 왼쪽 클릭 - 현재 작업공간에 여러개의 창이 열려있는 상황에서 최대화된 창이 뒤에 있을때 최상위의 작업으로 나오게 하기.
- 패널에 마우스 중간버튼 클릭 - 현재 작업공간에 여러개의 최대화된 창이 열려있는 상황에서 최대화된 창들간에 변환.
- 창을 좌(우)측 끝으로 드래그(원문 : Tiling) - 창이 전체화면에서 좌(우)측의 50%만큼 최대화.(윈도우7의 Aero-snap 기능과 유사. 원문 : Dragging a Window to the left/right border will auto tile it to that side of the screen.)
- 런처 아이콘을 마우스 중간버튼 클릭 - 새로운 창으로 프로그램 실행. 만약 프로그램이 실행되지 않은 상태였으면 왼쪽 클릭했을 경우와 마찬가지로 평범하게 실행됨.
- 패널에 마우스 중간버튼 클릭 - 현재의 창을 가장 뒤로 보냄.
참고하실 점
유니티(Unity) 2D의 경우 몇가지 부분에서 적용이 안되는 것을 확인했습니다.
※ 참조
단축키 - http://askubuntu.com/questions/28086/unity-keyboard-mouse-shortcuts
각부분 명칭 - http://askubuntu.com/questions/10228/whats-the-right-terminology-for-unitys-ui-elements
'우분투 > 기본설정' 카테고리의 다른 글
| [우분투 소프트웨어 센터]에서 deb 파일 설치하지 못 할때 (0) | 2011.04.05 |
|---|---|
| [우분투 11.04] 펜티엄 4 에서 업그레이드 성공!! (2) | 2011.04.05 |
| 유니티(Unity) 2D 설치하기 (12) | 2011.04.03 |
| [우분투 11.04] 언어 설정하기 (25) | 2011.04.03 |
| [우분투 11.04] 설치하고 Unity 적용시키기 (8) | 2011.04.03 |