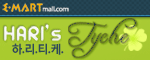최근에 노트북을 구매해서 우분투를 설치하고 난관에 부딪혔습니다.
바로 우분투에선 펑션키(fn)를 통해 무선랜을 활성화 할 수 없었던거죠.
여러 해결방법을 알아보던 중 제 노트북인 '한성컴퓨터 SPARQ M53S-G652S'의 경우엔 'RTL8723AE'라는 무선랜카드를 사용한단 것을 알아내고 설치방법을 찾아냈습니다.
역시 번거롭긴 하지만 안되는 것은 없다는 것이 우분투나 리눅스를 사용하는 매력이기도 하죠.
이번 글은 http://askubuntu.com/questions/139632/wireless-card-realtek-rtl8723ae-bt-is-not-recognized 의 글을 참고했습니다.
RTL8723AE 무선랜카드 설치하기
무선랜카드 드라이버를 인터넷에서 다운받아야 하기 때문에 최초 설치시에는 인터넷 연결이 되어 있어야합니다.
이 방법을 이용해서 설치하면 펑션키로 무선랜카드가 활성화되어 있지 않아도 무선인터넷을 사용할 수 있습니다.
우선 터미널을 열고 아래의 명령어를 입력합니다.
위의 'uname -r'부분은 터미널에서 '$ uname-r'을 입력해서 나온 값을 입력하면 됩니다.
저같은 경우에는 '3.2.0-29-generic'이라고 나오는군요.
그럼,
'$ sudo apt-get install build-essential linux-headers-generic linux-headers-3.2.0-29-generic'
이라고 입력하면 됩니다.
혹시나 위의 명령어를 입력했을 때 제대로 설치되지 않는 경우가 있는데, 무시하고 진행해도 무관합니다.
다시 터미널에 아래의 명령어를 입력합니다.
위의 명령어를 입력한 곳에 'rtl_92ce_92se_92de_8723ae_linux_mac80211_0006.0514.2012'이라는 폴더가 생길 것입니다.
보통 터미널을 열자마자 위의 명령어를 순서대로 입력했으면 '내 폴더(/home/사용자명)'에 폴더가 생깁니다.
우분투 12.04에서
이제 이 폴더로 이동해서 설치합니다. 아래의 명령어를 입력합니다.
위의 폴더 이름을 입력하기 힘들다면 '탭(Tab)'키의 자동완성 기능을 통해 쉽게 입력할 수 있습니다.
이제 아래의 명령어를 입력해서 부팅할때마다 드라이버를 불러오도록 합니다.
우분투 12.10에서
우분투 12.10에서는 위의 방법으로 설치하면 '$ make'명령어를 실행하는 도중 오류가 생깁니다.
'rtl_92ce_92se_92de_8723ae_linux_mac80211_0006.0514.2012' 폴더에서 'base.c' 파일을 열고 다음 내용을 수정하면 됩니다.

320행을 보면 'IEEE80211_HW_BEACON_FILTER |'라는 부분이 있는데 위의 줄을 삭제합니다.
그 후 위의 12.04의 설치방법과 같이 설치하면 됩니다.

이제 무선인터넷이 잡히는 것을 확인할 수 있습니다.
유용한 팁
위의 'rtl_92ce_92se_92de_8723ae_linux_mac80211_0006.0514.2012'폴더를 저장용 파티션에 복사해두면 이후에
바로 우분투에선 펑션키(fn)를 통해 무선랜을 활성화 할 수 없었던거죠.
여러 해결방법을 알아보던 중 제 노트북인 '한성컴퓨터 SPARQ M53S-G652S'의 경우엔 'RTL8723AE'라는 무선랜카드를 사용한단 것을 알아내고 설치방법을 찾아냈습니다.
역시 번거롭긴 하지만 안되는 것은 없다는 것이 우분투나 리눅스를 사용하는 매력이기도 하죠.
이번 글은 http://askubuntu.com/questions/139632/wireless-card-realtek-rtl8723ae-bt-is-not-recognized 의 글을 참고했습니다.
RTL8723AE 무선랜카드 설치하기
무선랜카드 드라이버를 인터넷에서 다운받아야 하기 때문에 최초 설치시에는 인터넷 연결이 되어 있어야합니다.
이 방법을 이용해서 설치하면 펑션키로 무선랜카드가 활성화되어 있지 않아도 무선인터넷을 사용할 수 있습니다.
우선 터미널을 열고 아래의 명령어를 입력합니다.
$ sudo apt-get install build-essential linux-headers-generic linux-headers-`uname -r`
위의 'uname -r'부분은 터미널에서 '$ uname-r'을 입력해서 나온 값을 입력하면 됩니다.
저같은 경우에는 '3.2.0-29-generic'이라고 나오는군요.
그럼,
'$ sudo apt-get install build-essential linux-headers-generic linux-headers-3.2.0-29-generic'
이라고 입력하면 됩니다.
혹시나 위의 명령어를 입력했을 때 제대로 설치되지 않는 경우가 있는데, 무시하고 진행해도 무관합니다.
다시 터미널에 아래의 명령어를 입력합니다.
$ wget -O- http://dl.dropbox.com/u/57056576/DRIVERS/REALTEK/rtl_92ce_92se_92de_8723ae_linux_mac80211_0006.0514.2012.tar.gz | tar -xz
위의 명령어를 입력한 곳에 'rtl_92ce_92se_92de_8723ae_linux_mac80211_0006.0514.2012'이라는 폴더가 생길 것입니다.
보통 터미널을 열자마자 위의 명령어를 순서대로 입력했으면 '내 폴더(/home/사용자명)'에 폴더가 생깁니다.
우분투 12.04에서
이제 이 폴더로 이동해서 설치합니다. 아래의 명령어를 입력합니다.
$ cd rtl_92ce_92se_92de_8723ae_linux_mac80211_0006.0514.2012
$ make
$ sudo make install
$ make
$ sudo make install
위의 폴더 이름을 입력하기 힘들다면 '탭(Tab)'키의 자동완성 기능을 통해 쉽게 입력할 수 있습니다.
이제 아래의 명령어를 입력해서 부팅할때마다 드라이버를 불러오도록 합니다.
$ sudo modprobe rtl8723e
우분투 12.10에서
우분투 12.10에서는 위의 방법으로 설치하면 '$ make'명령어를 실행하는 도중 오류가 생깁니다.
'rtl_92ce_92se_92de_8723ae_linux_mac80211_0006.0514.2012' 폴더에서 'base.c' 파일을 열고 다음 내용을 수정하면 됩니다.

320행을 보면 'IEEE80211_HW_BEACON_FILTER |'라는 부분이 있는데 위의 줄을 삭제합니다.
그 후 위의 12.04의 설치방법과 같이 설치하면 됩니다.

이제 무선인터넷이 잡히는 것을 확인할 수 있습니다.
유용한 팁
위의 'rtl_92ce_92se_92de_8723ae_linux_mac80211_0006.0514.2012'폴더를 저장용 파티션에 복사해두면 이후에
$ make
$ sudo make install
명령어를 통해 간단히 설치할 수 있습니다.$ sudo make install
'우분투 > 기본설정' 카테고리의 다른 글
| [Unsetting] 우분투 유니티환경의 복잡한 설정을 한방에!! (5) | 2012.11.16 |
|---|---|
| [우분투 12.10] 대시(Dash)에서 온라인 검색 결과 제거하기!! (4) | 2012.10.24 |
| 우분투 12.04 USB로 설치하기 (44) | 2012.09.03 |
| [우분투] Nvidia 그래픽 카드의 옵티머스 기능 사용하기 (23) | 2012.08.29 |
| [우분투] 노트북에서 키보드 입력문제 해결방법 (12) | 2012.08.29 |