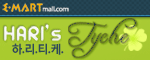요즘 출시되는 엔비디아(Nvidia)사의 그래픽카드의 경우 옵티머스(Optimus)라는 기능을 통해서 고사양의 작업에서만 그래픽카드를 이용하고 그 외에는 내장 그래픽을 이용하면서 전원을 절약할 수 있습니다.
윈도우에서는 인텔 그래픽 드라이버와 엔비디아 그래픽 드라이버를 순서대로 설치하면서 간단하게 이용할 수 있는데요, 우분투에서는 조금 까다롭습니다.
우분투에서는 이 옵티머스 기능을 사용하기 위해 '범블비(bumblebee)'를 설치해야 합니다.
혹시나 '아!'하시는 분들은 바로 생각하시는게 맞습니다!
바로 영화 트랜스포머의 '옵티머스 프라임'과 '범블비'를 따서 이름을 붙인거죠.
그럼 범블비를 통해서 우분투에서 옵티머스 기능을 사용하는 방법에 대해 알아보죠.
범블비 설치하기
일반적으로 범블비는 아래의 명령어를 통해 설치하고 이용할 수 있습니다.
하지만 엔비디아 그래픽카드가 케플러(Kepler)아키텍쳐인 경우엔 아래에 더 추가로 작업을 해야 합니다.
우분투 12.04, 12.10에서
우분투 11.04나 그 이전 버전에서
이제 재부팅해서 로그인하면 됩니다.
앞으로 터미널을 통해
'$ optirun 프로그램명'
을 입력하면 그래픽카드가 사용되어서 프로그램이 실행됩니다.
케플러 아키텍쳐인 경우
http://www.notebookcheck.net/Mobile-Graphics-Cards-Benchmark-List.844.0.html
위의 링크를 통해 자신의 그래픽카드가 케플러 아키텍쳐인지 확인할 수 있습니다.
케플러 아키텍쳐인 경우 기본 엔비디아 드라이버보다 상위 드라이버가 필요하기 때문에 아래의 명령어를 통해 드라이버를 업그레이드 해야 합니다.
이제 업그레이드가 완료되면 추가로 문서를 수정해야 합니다.
아래의 명령어를 입력합니다.
이제 몇가지 부분을 수정해야 합니다.


그리고 'KernelDriver=nvidia-current' 부분을 'KernelDriver=nvidia'로 수정합니다.
이제 아래의 명령어를 입력해서 범블비 데몬을 재시작합니다.
'bumblebeed'를 꼭 확인하세요. 뒤에 d가 붙는 것이 맞습니다.
옵티머스 기능이 제대로 작동하는지 확인하기
'glxgears'라는 명령어를 통해서 FPS(Frames Per Second)가 얼마나 나오는지 확인할 것입니다.
터미널을 열고 아래의 명령어를 입력합니다.
이제 아래의 명령어를 입력해서 그래픽카드를 사용할 때와 사용하지 않을 때의 FPS를 확인합니다.
그래픽카드를 사용할 때
그래픽카드를 사용하지 않을 때

제 노트북의 경우 약 60 FPS와 600 FPS로 엄청난 차이가 나타납니다.
윈도우에서는 인텔 그래픽 드라이버와 엔비디아 그래픽 드라이버를 순서대로 설치하면서 간단하게 이용할 수 있는데요, 우분투에서는 조금 까다롭습니다.
우분투에서는 이 옵티머스 기능을 사용하기 위해 '범블비(bumblebee)'를 설치해야 합니다.
혹시나 '아!'하시는 분들은 바로 생각하시는게 맞습니다!
바로 영화 트랜스포머의 '옵티머스 프라임'과 '범블비'를 따서 이름을 붙인거죠.
그럼 범블비를 통해서 우분투에서 옵티머스 기능을 사용하는 방법에 대해 알아보죠.
범블비 설치하기
일반적으로 범블비는 아래의 명령어를 통해 설치하고 이용할 수 있습니다.
하지만 엔비디아 그래픽카드가 케플러(Kepler)아키텍쳐인 경우엔 아래에 더 추가로 작업을 해야 합니다.
우분투 12.04, 12.10에서
$ sudo add-apt-repository ppa:bumblebee/stable
$ sudo apt-get update
$ sudo apt-get install bumblebee bumblebee-nvidia
$ sudo apt-get update
$ sudo apt-get install bumblebee bumblebee-nvidia
우분투 11.04나 그 이전 버전에서
$ sudo add-apt-repository ppa:bumblebee/stable
$ sudo add-apt-repository ppa:ubuntu-x-swat/x-updates
$ sudo apt-get update
$ sudo apt-get install bumblebee bumblebee-nvidia
$ sudo add-apt-repository ppa:ubuntu-x-swat/x-updates
$ sudo apt-get update
$ sudo apt-get install bumblebee bumblebee-nvidia
이제 재부팅해서 로그인하면 됩니다.
앞으로 터미널을 통해
'$ optirun 프로그램명'
을 입력하면 그래픽카드가 사용되어서 프로그램이 실행됩니다.
케플러 아키텍쳐인 경우
http://www.notebookcheck.net/Mobile-Graphics-Cards-Benchmark-List.844.0.html
위의 링크를 통해 자신의 그래픽카드가 케플러 아키텍쳐인지 확인할 수 있습니다.
케플러 아키텍쳐인 경우 기본 엔비디아 드라이버보다 상위 드라이버가 필요하기 때문에 아래의 명령어를 통해 드라이버를 업그레이드 해야 합니다.
$ sudo apt-add-repository ppa:ubuntu-x-swat/x-updates
$ sudo apt-get update
$ sudo apt-get upgrade
$ sudo apt-get update
$ sudo apt-get upgrade
이제 업그레이드가 완료되면 추가로 문서를 수정해야 합니다.
아래의 명령어를 입력합니다.
$ sudo gedit /etc/bumblebee/bumblebee.conf
이제 몇가지 부분을 수정해야 합니다.

우선 'Driver=' 부분을 'Driver=nvidia'로 수정합니다.

그리고 'KernelDriver=nvidia-current' 부분을 'KernelDriver=nvidia'로 수정합니다.
이제 아래의 명령어를 입력해서 범블비 데몬을 재시작합니다.
$ sudo restart bumblebeed
'bumblebeed'를 꼭 확인하세요. 뒤에 d가 붙는 것이 맞습니다.
옵티머스 기능이 제대로 작동하는지 확인하기
'glxgears'라는 명령어를 통해서 FPS(Frames Per Second)가 얼마나 나오는지 확인할 것입니다.
터미널을 열고 아래의 명령어를 입력합니다.
$ sudo apt-get install mesa-utils
이제 아래의 명령어를 입력해서 그래픽카드를 사용할 때와 사용하지 않을 때의 FPS를 확인합니다.
그래픽카드를 사용할 때
$ optirun glxgears
그래픽카드를 사용하지 않을 때
$ glxgears

제 노트북의 경우 약 60 FPS와 600 FPS로 엄청난 차이가 나타납니다.
'우분투 > 기본설정' 카테고리의 다른 글
| [우분투] RTL8723AE 무선랜카드 설치하기 (12.10 추가) (20) | 2012.10.22 |
|---|---|
| 우분투 12.04 USB로 설치하기 (44) | 2012.09.03 |
| [우분투] 노트북에서 키보드 입력문제 해결방법 (12) | 2012.08.29 |
| [우분투 12.04] 로그인 사운드 활성화 하기!! (6) | 2012.08.06 |
| [우분투] 파일관리자(노틸러스)에서 한번 클릭으로 실행되게 하기 (5) | 2012.07.09 |