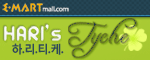이번에 '윈도 8 (Windows 8)'과 '우분투 14.04 LTS 믿음직한 산양 (Ubuntu 14.04 LTS Trusty Thar)'의 듀얼부트를 결심하고 설치하게 되었습니다.
우분투의 USB를 만드는 방법은 예전에도 포스팅한 적이 있으나, 기간이 꽤 지난데다 홈페이지도 개편되는 등의 변화가 있어서 이렇게 새롭게 포스팅하게 됐네요!!
동영상으로 보기
우분투 다운 받기
















이제 위의 과정이 끝날 때까지 기다리면 우분투 USB가 만들어집니다!!
우분투의 USB를 만드는 방법은 예전에도 포스팅한 적이 있으나, 기간이 꽤 지난데다 홈페이지도 개편되는 등의 변화가 있어서 이렇게 새롭게 포스팅하게 됐네요!!
동영상으로 보기
우분투 다운 받기

우선 우분투 홈페이지에서 우분투를 다운받아야 합니다.
위의 홈페이지로 이동해서 'Download Ubuntu'를 클릭합니다.

'Ubuntu Desktop'을 클릭합니다.

자신의 환경에 맞는 버전을 선택한 뒤 'Download'를 클릭합니다.

처음에 우분투를 다운받기 위한 금액이 책정되어 있는데, 수치를 모두 낮추면 위와 같이 0$로 바뀝니다.
'Download'를 클릭합니다.

이제 다운로드가 시작됩니다.
우분투 USB 만들기
동영상에서는 직접 다운로드 받는 방법을 설명했으나 번거로울 수 있어서 업로드 해둡니다.
아래의 파일을 다운로드하면 됩니다.

다운로드한 파일을 실행합니다.

'I Agree'를 클릭합니다.

Step 1: Select a Linux Distribution from the dropdown to put on your USB
메뉴에서 리눅스 배포판을 선택하라고 나옵니다.
'Ubuntu'를 선택합니다.

다음으로 우분투의 ISO가 저장된 위치를 지정해야 합니다.
위에 표시된 'Browse'를 클릭합니다.

자신의 PC에서 우분투 ISO 파일의 경로를 선택합니다.

위의 표시된 부분에서 USB 드라이브를 선택합니다.

USB 드라이브의 포맷이 필요하다면 위에 표시된 부분을 체크합니다.

이제 'Create'버튼을 클릭합니다.

'예'를 클릭합니다.


이제 위의 과정이 끝날 때까지 기다리면 우분투 USB가 만들어집니다!!
'우분투 > 기본설정' 카테고리의 다른 글
| [우분투] 윈도8과 듀얼부트 사용중 '볼륨에 접근할 수 없습니다' 문제 해결방법 (0) | 2014.07.13 |
|---|---|
| [우분투 14.04] 윈도8과 우분투 듀얼부트(2) 윈도8 안전부트 제거와 우분투 설치 (4) | 2014.07.10 |
| [우분투 13.10] 노트북에서 NVIDIA 그래픽카드를 어떻게 사용할까 (6) | 2014.02.16 |
| [우분투 13.10] 한글입력 문제 완전히 해결하기!! - (2) 나비 입력기 패널에 추가하기 & 기본 키보드 입력기 없애기 (7) | 2014.01.12 |
| [우분투 13.10] 한글입력 문제 완전히 해결하기!! - (1) 나비 입력기 설치하고 설정하기 (6) | 2014.01.12 |
 Universal-USB-Installer-1.9.5.4.exe
Universal-USB-Installer-1.9.5.4.exe