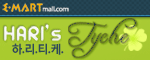이전의 윈도 버전들과는 다르게 윈도8에서는 빠른 접근성을 위해 '빠른 시작(fast startup)'과 '안전부트(secureboot)' 등을 시도하게 되었는데요, 덕분에 윈도8이 출시되기 이전에 윈도8이 출시된다면 듀얼부트를 사용하지 못하게 될 것이라는 이야기가 있기도 했습니다. 하지만 불가능은 없죠...^^
이전 글이 우분투 설치를 위한 준비였다면 이번 글은 우분투 설치를 위한 윈도8의 설정방법과 우분투 설치 방법이 되겠습니다.
윈도8 빠른 시작 제거하기
우선 윈도8의 기본 기능 중의 하나인 '빠른 시작(fast startup)'을 제거합니다.
만약 이 기능을 제거하지 않는다면 우분투에서 윈도8의 파일시스템에 접근을 못하게 됩니다.
동영상으로 보기
사진과 설명으로 보기

윈도8은 화면 우측 상단 끝으로 마우스를 가져가면 위의 사진에서 보이는 것처럼 우측에 메뉴가 나옵니다.
이때 설정 메뉴를 클릭합니다.

설정 메뉴 중에 '제어판'을 선택합니다.

'시스템 및 보안'을 클릭합니다.

여기서 '전원 옵션'을 클릭합니다.

좌측 메뉴 중에 '전원 단추 작동 설정'을 클릭합니다.

동영상에 빠진 부분인데 '전원 단추를 누를 때'의 설정을 '시스템 종료'로 바꿔줍니다.

이제 '현재 사용할 수 없는 설정 변경'을 클릭합니다.

하단의 '빠른 시작 켜기(권장)' 부분의 체크를 해제합니다.
이제 '빠른 시작' 기능이 제거되었습니다.
윈도8 안전부트 제거 & 우분투 설치하기
윈도8은 빠른 부팅을 위해 기본적으로 '안전부트(secureboot)' 기능이 탑재되어 있습니다.
즉 바이오스 상태로 들어가지 않고 바로 부팅해버리는 기능이죠.
하지만 이렇게 되면 우분투 USB를 인식할 수 없게 됩니다.
그렇기 때문에 이 기능을 해제하고 우분투 설치하는 방법을 알아보겠습니다.
동영상으로 보기
사진과 설명으로 보기
우선 윈도8을 종료하는 순간 안전부트를 해제해야 합니다.

위의 사진에 보이는 것처럼 쉬프트(Shift) 버튼을 누른 상태로 '시스템 종료'를 클릭하면 안전부트가 제거됩니다.
시스템이 완전히 종료될 때까지 쉬프트키를 누른 상태로 있어주세요.

이제 컴퓨터가 부팅됩니다.
F2 키 혹은 Delete 키를 연타해서 바이오스(BIOS) 상태로 들어갑니다.

부트에서 첫번째 순서에 USB가 오도록 변경합니다.
위의 상태에서 첫번째 순서에서 엔터 키를 입력하세요.

위와 같은 창이 뜨면 USB 장치를 선택해서 다시 엔터 키를 입력하면 순서가 바뀌게 됩니다.

이제 'Exit' 메뉴에서 'Save Changes and Reset'에서 엔터를 입력합니다.

'Yes'를 선택해서 변경사항을 저장하고 종료합니다.

우분투 로고가 사라진 후 위의 창이 나타납니다.
'한국어'를 선택하고 'Ubuntu 설치'를 클릭합니다.

설치 중에 따로 무선인터넷을 설정할 필요는 없습니다.
오히려 잘못된 서버를 설정하게 되면 업데이트나 패키지 설치의 시간이 지연되니 따로 설정하지 않고 '계속'을 누릅니다.

'서드 파티 소프트웨어 설치'를 체크하고 '계속'을 클릭합니다.

이제 파티션 설정을 해야합니다.
여기서는 '기타'를 선택하여 설정하겠습니다.

우분투를 설치하려는 파티션을 선택하고 'Change...'버튼을 클릭하면 위와 같은 창이 뜹니다.
마운트 위치를 각각 설정해주는 방법도 있지만 저는 '루트(/)'파티션만 설정하는 것을 선호하기 때문에 위와 같이 입력했습니다.
위와 같이 'EXT4 저널링 파일 시스템'을 선택하고 '파티션 포맷'을 체크한 뒤, '마운트 위치'를 '/'로 설정하고 'OK'버튼을 누르면 됩니다.

이제 설정이 완료된 모습입니다.
'지금 설치'를 클릭합니다.

지역과 시간대를 설정합니다.
웬만하면 서울로 돼있을 겁니다. '계속'을 클릭합니다.

우분투는 항상 한글 입력 부분이 문제가 되기 때문에 이 부분에선 그냥 영어로 두고 넘어갑니다.
'계속'을 클릭합니다.

이제 사용자 이름과 암호를 만듭니다.
원하는 사용자 이름, 암호를 입력하면 됩니다.

우분투가 설치되는 모습입니다.

설치가 완료되면 '지금 다시 시작'을 클릭하고 꽂아둔 우분투 USB를 제거합니다.

GRUB 창이 열렸습니다. 'Ubuntu'를 선택합니다.


반가운 우분투의 모습이네요!!^^
'우분투 > 기본설정' 카테고리의 다른 글
| [우분투] 윈도8과 듀얼부트 사용중 '볼륨에 접근할 수 없습니다' 문제 해결방법 (0) | 2014.07.13 |
|---|---|
| [우분투 14.04] 윈도8과 우분투 듀얼부트(1) 우분투 USB 만들기 (3) | 2014.07.10 |
| [우분투 13.10] 노트북에서 NVIDIA 그래픽카드를 어떻게 사용할까 (6) | 2014.02.16 |
| [우분투 13.10] 한글입력 문제 완전히 해결하기!! - (2) 나비 입력기 패널에 추가하기 & 기본 키보드 입력기 없애기 (7) | 2014.01.12 |
| [우분투 13.10] 한글입력 문제 완전히 해결하기!! - (1) 나비 입력기 설치하고 설정하기 (6) | 2014.01.12 |